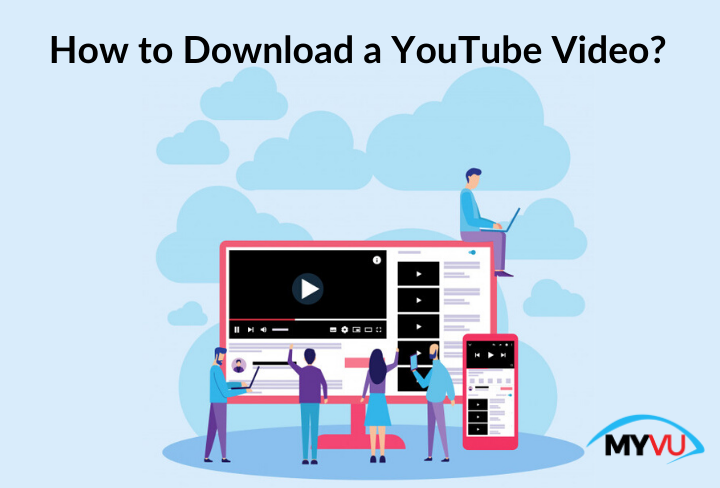With advanced technology, the world is changing!!! Don’t you agree? Yes. Things have changed completely. In olden days, people send letters and now social media platforms have broken the barriers. The way people connect with their dear one.
It’s no secret, social media have changed the world. Facebook, Instagram and Twitter are the popular social media network. These platforms had a great impact on people lives from the past ten years. People are uploading the images and videos at their fingertips. Businesses
Instagram Statistics Everyone Need to Know
- 1 billion monthly users.
- Over 500 million use Instagram every day.
- 2nd most engaged social media platform.
- 71% of users are below age 35.
- Over 85% of business use Instagram to promote.
- 83% of users use Instagram to discover new products and services.
- 50% of Instagrammers follow at least 1 brand.
- Instagram can generate more than 4x interaction compared to Facebook.
- 80% of shoppers decide whether to purchase the product or not.
Over a decade Instagram has considered as the best marketing platform for businesses that are wandering to improve the brand awareness and reach.
Posting images and videos on social media is simple using a smartphone. But if you’re planning to post an Instagram post from your PC. It’s can be a difficult task for a beginner.
Wandering how to post on Instagram from PC? Here you’re at the perfect place. Follow the below instructions and get information about it.
Using Google Chrome
Step 1: Open Instagram on your PC. If you’re a new user, enter a mobile number or email id, full name, user name and set the password to get started. Or, log in with your Facebook account.

Step 2: Users can check the Instagram posts and stories at a single glance. Let’s consider, Shopify Instagram. Users can check the about us information and link in the bio. Also, when a user is interested in Shopify page, they can hit on the follow button. Whenever there is a new post on Shopify, user’s can get it on their news feed.

Step 3: Now, let’s discuss how to post on Instagram from PC. Right-click on your mouse. There will be a list of options available such as “back”, “save as”, “print” and “inspect”. Select the last option “inspect”. Or you can choose “Cntrl + Shift + I” for a shortcut.

Step 4: A code inspector tool will be open within the chrome window. Don’t get panic, just ignore the code. When you select on “inspect” option, it will split your screen into two parts i.e code window and Instagram account window.

Want to know how to post on Instagram from PC, then follow the below instructions carefully.
Step 5: There is a mobile/tablet icon. Click on the icon to get the mobile view of Instagram. As soon as you click on the icon, refresh the page by clicking the F5 button.
![]()
Step 6: After reloading the page successfully, the Instagram view gets changed to a mobile version. Users can change the height and width of the Instagram page view by changing the resolutions.

Step 7: Select the “+” symbol and upload the image, video or gif file from your desktop.

Step 8: User can browse the image on the desktop. Get a chance to edit the image to look more attractive. Give an awesome touch by applying filters to the image. Write the desired caption and hit on the ‘Share’ button.

Step 9: Hurray!!! The post is uploaded successfully on your Instagram from PC. Check the profile and view the posted image.

Want to know how to post videos on Instagram from PC using Safari window. Check the below process.
Using Safari
Step 1: Choose preferences. Click on Advanced settings and select “Show Develop menu in menu bar”.

Step 2: Open the new Safari tab. Then click on develop. Select the option “User-Agent” and followed by Safari iOS 12.1.3 iPhone from the menu bar.
Step 3: Log in to your Instagram account. You can find the “+” symbol below the screen. Tao on the icon and select the required video from your PC to upload.

Step 4: After selecting the photo, you can add a special effect by giving an extra touch using filters. Edit the video according to your choice within a few single clicks.
Step 5: When you’re done with editing, click on ‘next’. Write a caption for your post, add location and tag people.
Step 6: At the final step, click on the “Share” button. That’s it, you’re video is successfully uploaded on Instagram from PC.
Sounds simple right!!! Now, you have clear information about how to post videos on Instagram from PC on Safari and Chrome. Apart from browsers, there are few third-party tools that are used to post images and videos on Instagram. And the popular third-party software used by the business is the Blue Stack App. People are not worried about how to post videos on Instagram from PC. They are making the use of multiple options available such as using chrome, safari and third-party applications. That’s it.
Conclusion
Instagram is the second engaging social media platform across the globe. The count of Instagram users are increasing day-by-day. Therefore, it becomes an important factor for a business to have an Instagram account. If you’re not on Instagram then you’re seriously missing something great. Stop wasting your time and create an Instagram account now and post images, videos and gif files right from your PC. Posting an image using PC is now easier with chrome, safari and third-party applications. No technical knowledge is required and people don’t need to worry about how to post videos on Instagram from PC. All you need to follow few simple steps.